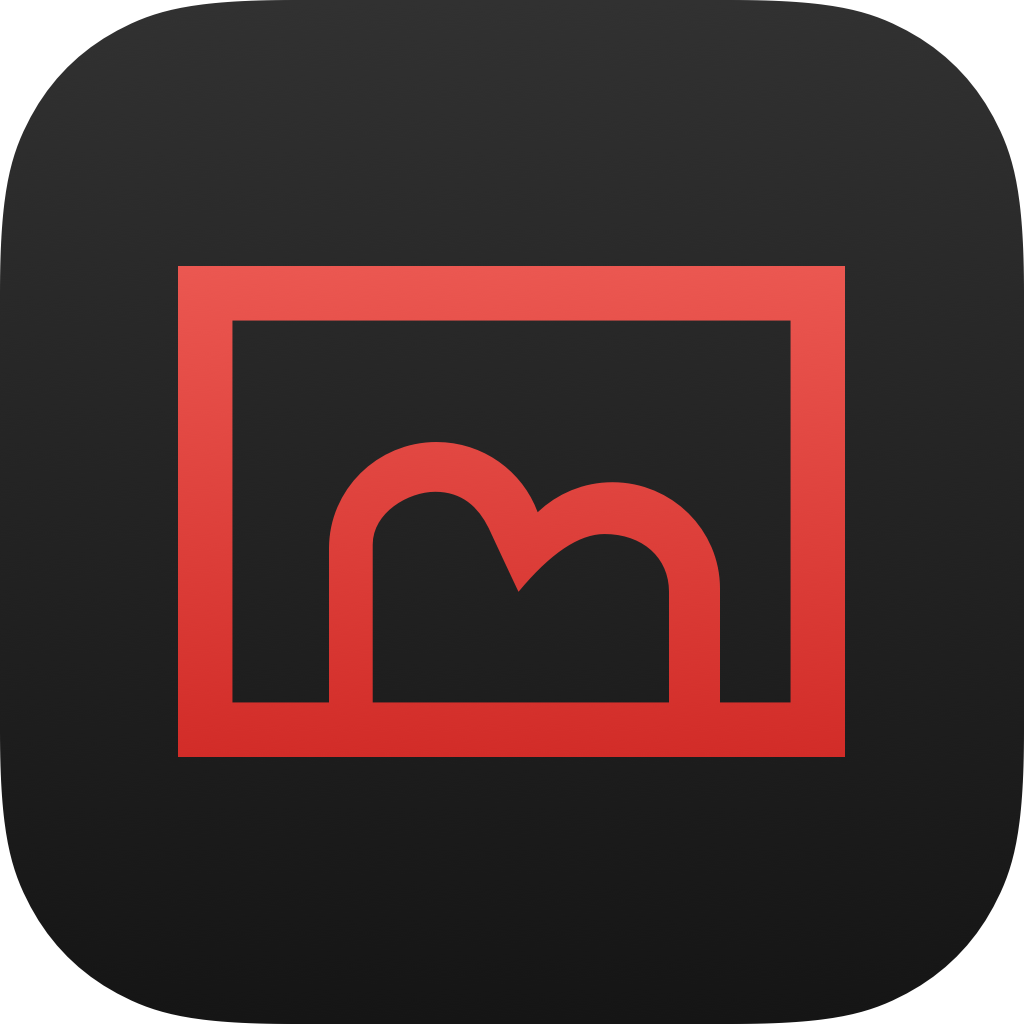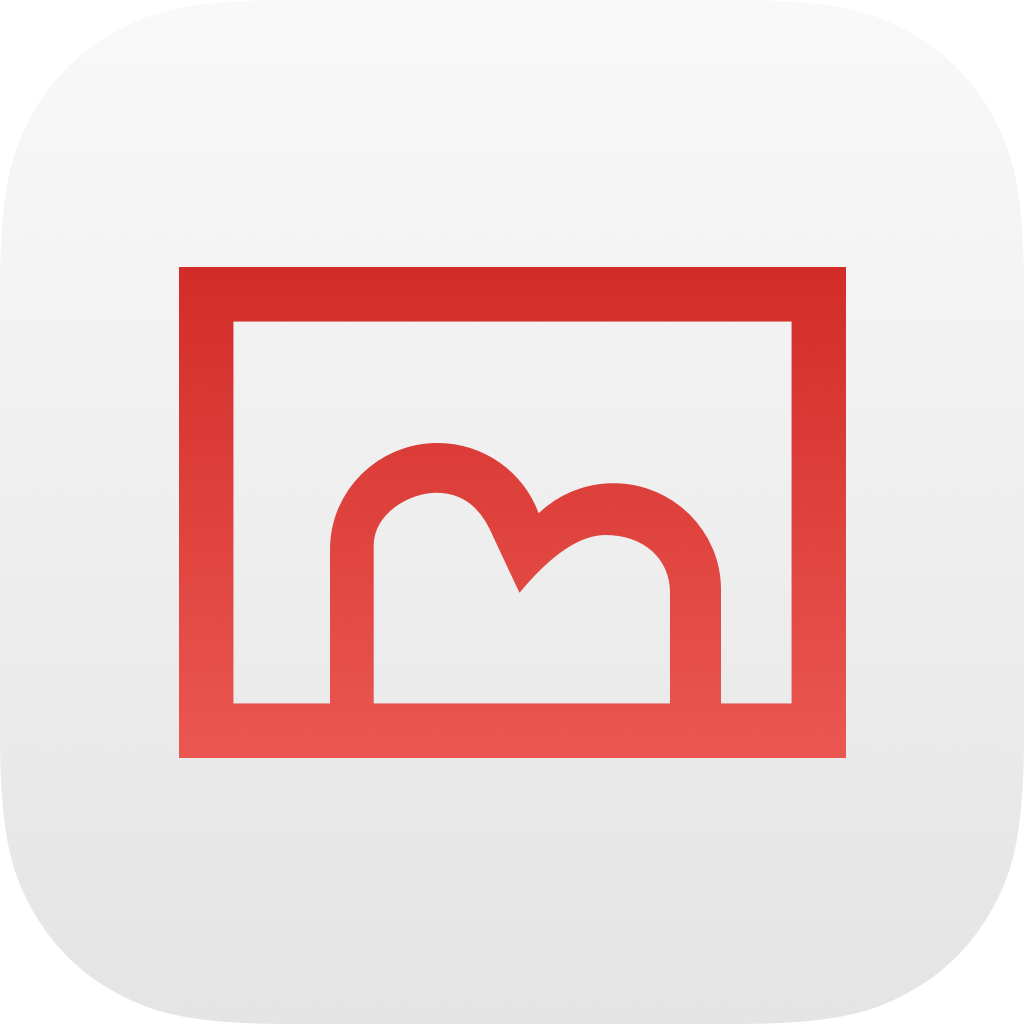测试版本 Switshot Companion
如字面意思所示,一般情况下测试版本的 Switshot Companion 仅用于测试目的。更具体地说,它会在以下场景会比较适用:
- 与测试版本的 Switshot 2 配合使用
- 开发者需要对你提出的问题进行诊断时
- 其他有需要运行测试版本的情况
与测试版本 Switshot 2 一样,我们不建议长期使用测试版本 Switshot Companion。由于测试版本的不稳定特性,它可能会导致 Switshot 2 无法正常收到数据、或导致 Steam 客户端的媒体文件夹损坏、系统错误等风险。我们建议你在使用测试版本 Switshot Companion 之前,备份 Steam Deck 中重要的数据。
如果你已了解以上风险并做好风险应对措施,则可以根据此页面的提示尝试使用测试版本 Switshot Companion。
下载测试版本
请从以下链接下载测试版本的 Switshot Companion。请留意版本号和释出日期。
- 版本号 1.0.0,释出日期 2024 年 6 月 25 日
- 下载:前往坚果云下载,前往 Google Drive 下载
- SHA256 哈希:
19d09b9426c79db82e2d8281a55b0bc1879d105bbf84cc40fde050af53ab7243
如何使用
- 唤醒并解锁 Steam Deck 之后,点按机身正面左侧「Steam」按钮。
- 从屏幕左侧弹出的系统菜单中,选择「电源」并点按。在弹出的电源菜单中,选择「切换至桌面」并点按。
- 如果你已经开启前往桌面模式时需要 PIN 的选项,请在此时输入 PIN。
- 等待 Steam Deck 进入桌面模式,然后打开互联网浏览器,前往此帮助页面。
- 如果你的 Steam Deck 尚未安装浏览器,可点按底部任务栏中的「安装 FireFox」图标,以从 Discovery 软件管理中心安装 FireFox。
- 按照本页 下载测试版本 的指示,下载正确的测试版本。
- 点击任务栏中 Dolphin 文件管理器的图标,点击左侧边栏中的「下载」文件夹,右键点击下载完成的 AppImage 文件,从上下文菜单中选择「属性」。
- 在「属性」对话框中选择「权限」标签页,勾选「可执行」,然后点击右下角的「确定」按钮。
- 双击桌面 Steam 的图标,等待 Steam 窗口启动后点击右下角「添加游戏」,并在弹出菜单中选择「添加非 Steam 游戏」。
- 在「添加非 Steam 游戏」的对话框中,点按左下角的「浏览」。然后找到刚才下载的 AppImage 文件。确认后,点击「添加所选程序」。
- 此时,你的库中会有以 AppImage 文件名为名的游戏。右键点击这个项目,并在上下文菜单中选择「属性...」,在「启动选项」中填写
--no-sandbox。之后关闭属性对话框。 - 回到游戏模式,并启动刚才添加的游戏,即可启动测试版本的 Switshot Companion。