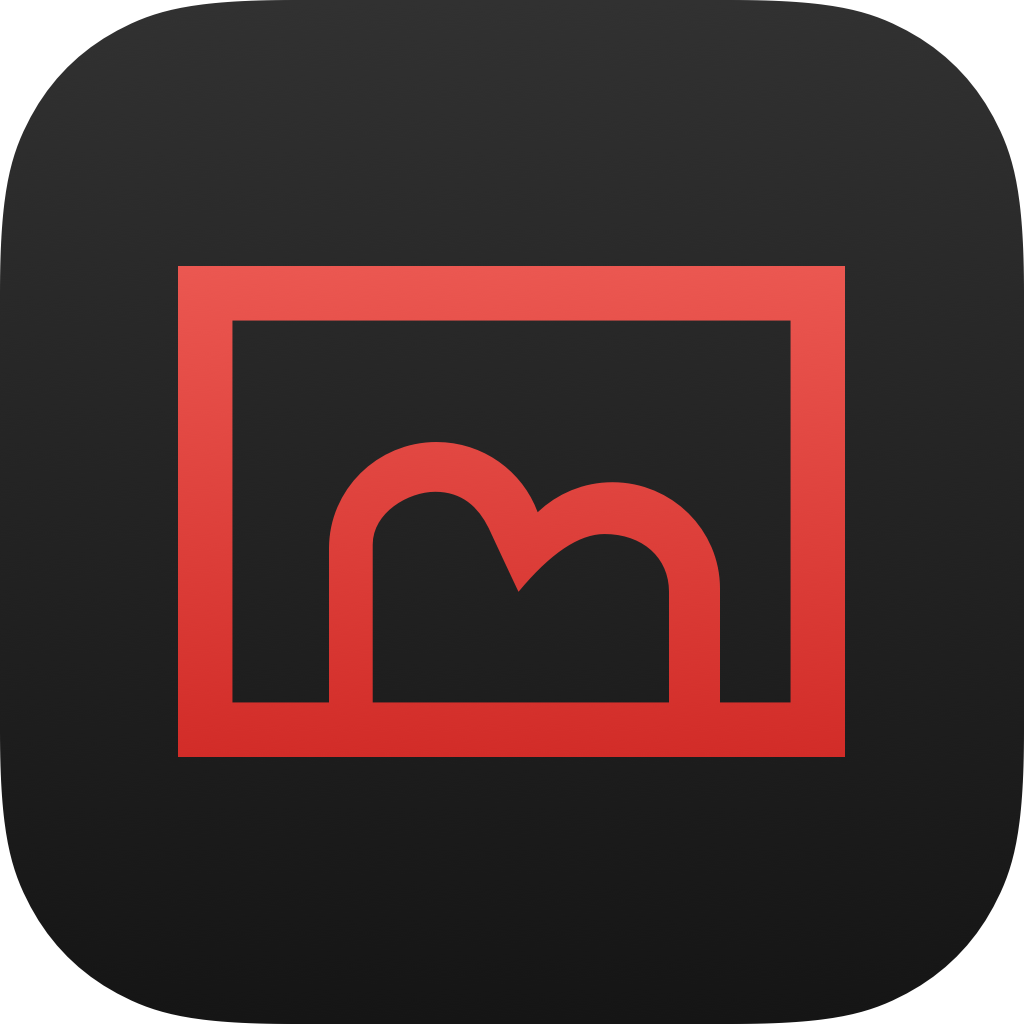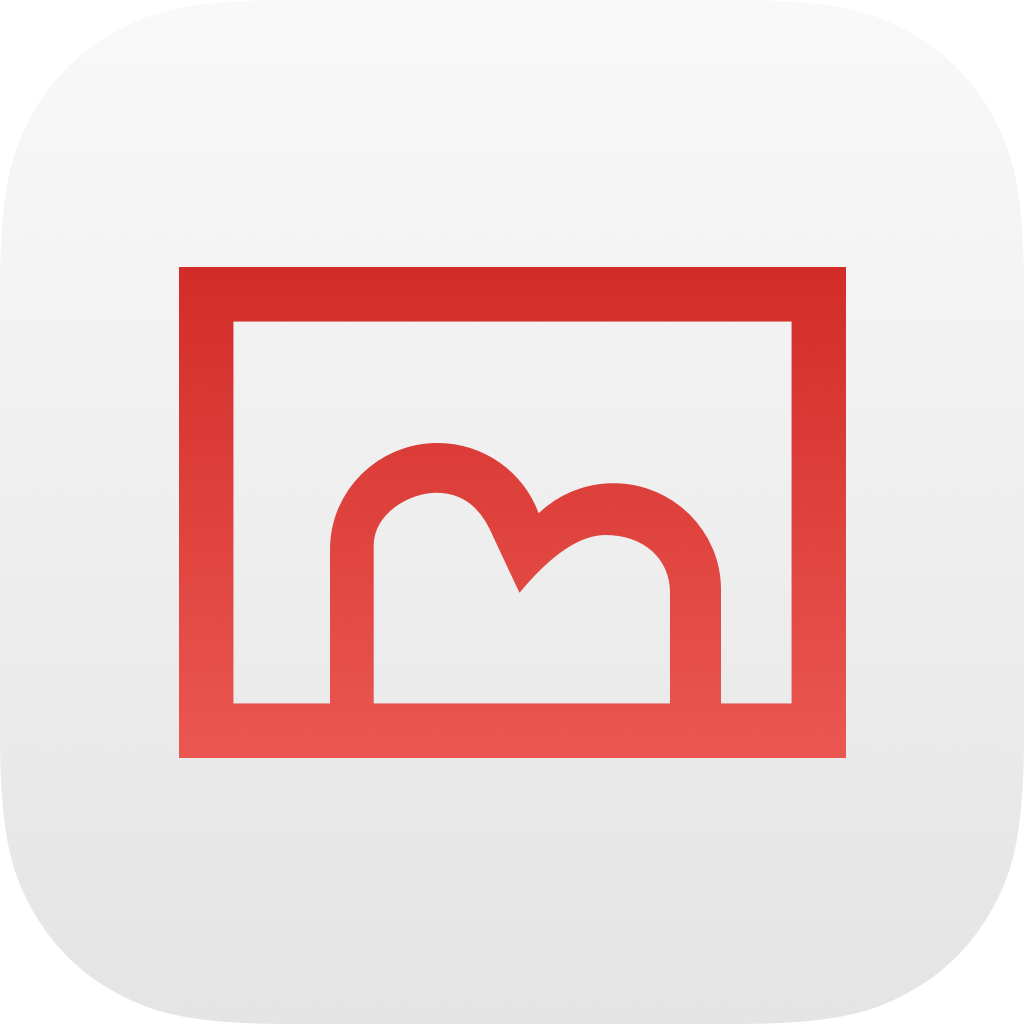Importing Media Items from Nintendo Switch
Similar to other apps, Switshot 2 imports media items from Nintendo Switch using the built-in “Send to Smartphone” feature of the Nintendo Switch. Due to firmware restrictions of the Nintendo Switch, you can only select and export items within the console, and each time you can export up to 10 screenshots or 1 30-second video recording to Switshot 2.
Instructions
- Wake up the Nintendo Switch.
- If not on the home screen after the wake-up, press the Home button on the controller or the Joy-Con (R) to return to the home screen.
- From the function key row at the bottom of the main screen, press the “Album” button. It should be marked with a blue icon.
- Select the first screenshot or video item you want to export. On the item details page, press the A button on the controller to open the “Sharing and Editing” menu.
- In the pop-up menu, select “Send to Smartphone”.
- If you have selected a screenshot, the system will ask “This screenshot” or “Send together”. If you need to transfer additional screenshots simultaneously, select “Send together” and choose the images you want to export; otherwise, select “This screenshot”.
- At this point, a QR code will be displayed on the left side of the Nintendo Switch screen.
- Launch Switshot 2 on your iPhone and press the plus button at the bottom right to start the importer.
- If there are no media items in Switshot 2 yet, you should see a welcome screen. Press “Let’s go” to launch the importer.
- Use the QR code scanner of the importer to scan the QR code displayed on the Nintendo Switch. Once the scan is successful, iOS will ask if you want to connect to a network, which should start with
switch_. Tap to confirm. - After a short wait, you should see the selected export items from the Nintendo Switch in the Switshot 2 importer. Press the import button at the bottom to complete the import process.
Only Need to Scan the QR Code Once
Switshot 2 supports automatic detection of the connection status between your iPhone and Nintendo Switch. When the connection is established, the Nintendo Switch will prompt you to scan a second QR code on the right side of the screen. At this point, Switshot 2 should already be able to read the exported items from the Nintendo Switch without any further action.